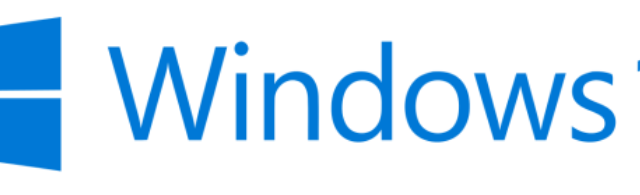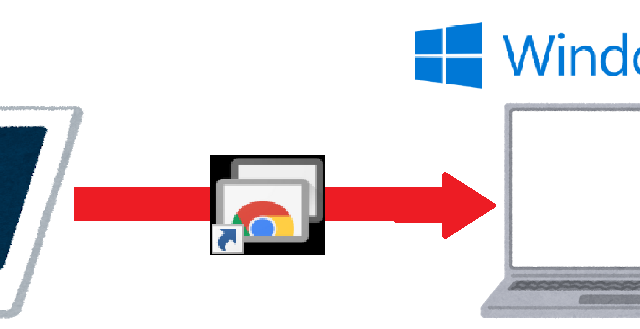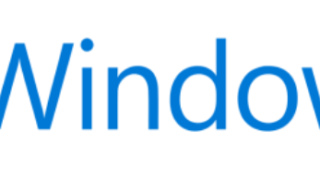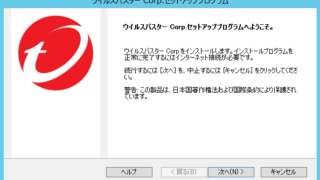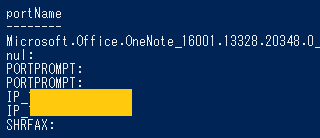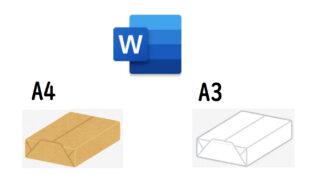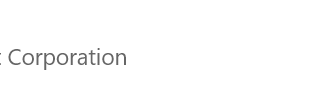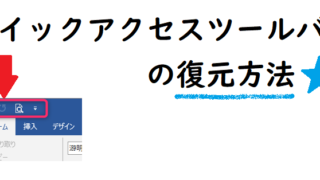こんにちはー!
こんな問い合わせがありました
Windowsアップデートしたら、急にNASに繋がらなくなったー!なんとかしてー😣😣
今回もまた苦戦したので、対応をまとめてみようと思います
NASに繋がらなくて困っている方は、ぜひ最後までお付き合いください✨
事象
WindowsUpdateを行った後、社内で昔から使用しているNASの共有
フォルダへアクセスできなくなった、という問題
ちなみに、Windows10のバージョンは以下の通りでした
- 更新前:Windows10 バージョン1909
- 更新後:Windows10 バージョン20H2
NASって何?🍆???
ネットワーク経由で使える外付けハードディスクと思ってもらえればOKです
主に会社で、資料やデータの共有・バックアップのために使われていますね
結論
- SMB1.0の有効化
- Workstationサービスの再起動
- ネットワークドライブ割り当てをやめる
詳細
SMB1.0の有効化
SMB?なにそれ?
最も古いバージョンが1.0で、古いNASの場合はSMB1.0でしか接続が
できないことがあります
Windows10の場合、このSMB1.0が無効となっている可能性があります
※セキュリティの観点から、SMB1.0は本来非推奨
まずはコントロールパネルを起動します
コントロールパネルの開き方は、検索バーで「コントロール」と検索します
もしくは、[Windows]キー + [R]でファイル名を指定して実行を起動し、
「control」と指定してOKします
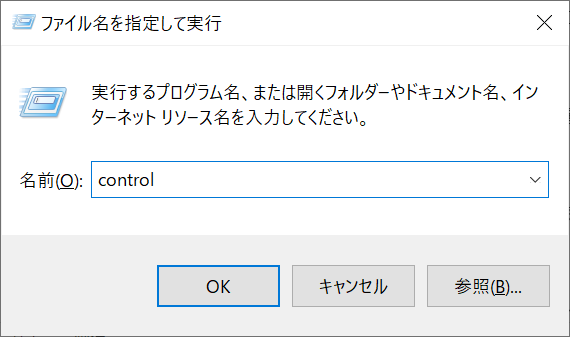
コントロールパネルを起動したら、表示方法を「カテゴリ」から変更します
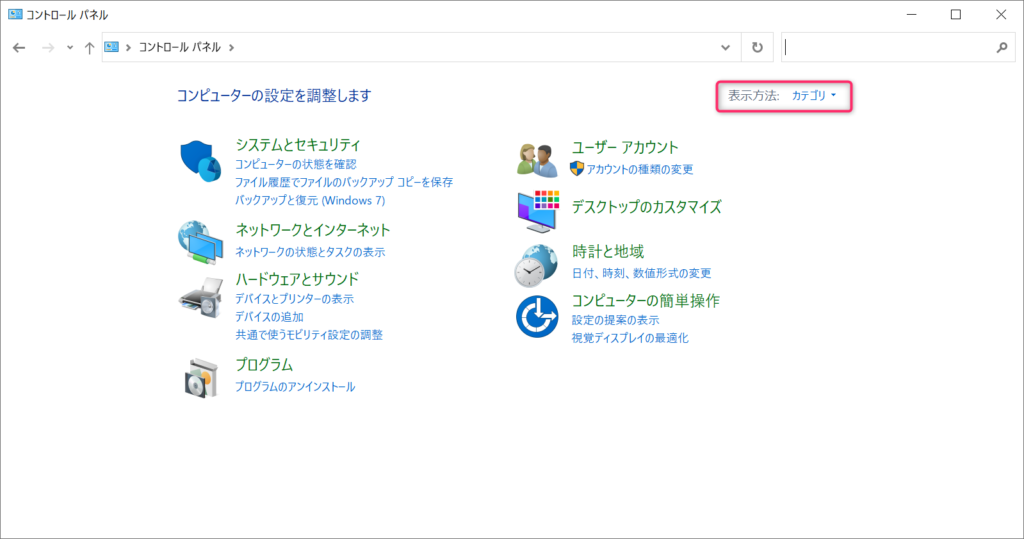
ここでは小さいアイコンに表示形式を変更します
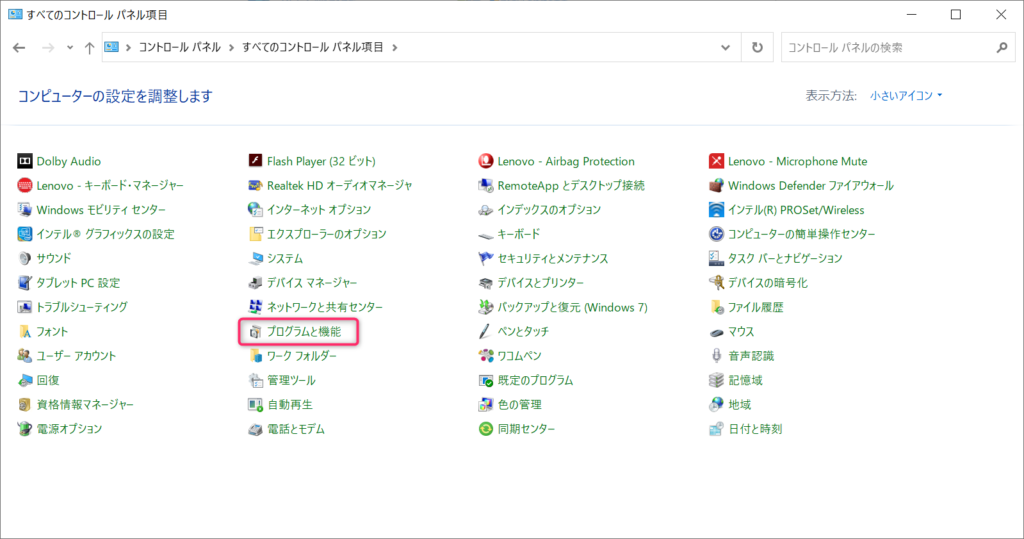
プログラムと機能を選択します
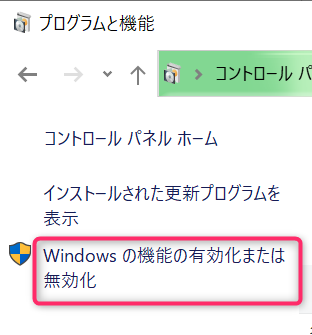
Windowsの機能の有効化または無効化を選択します
SMB 1.0の機能にすべてチェックを入れ、OKを選択します
(下図赤枠内)
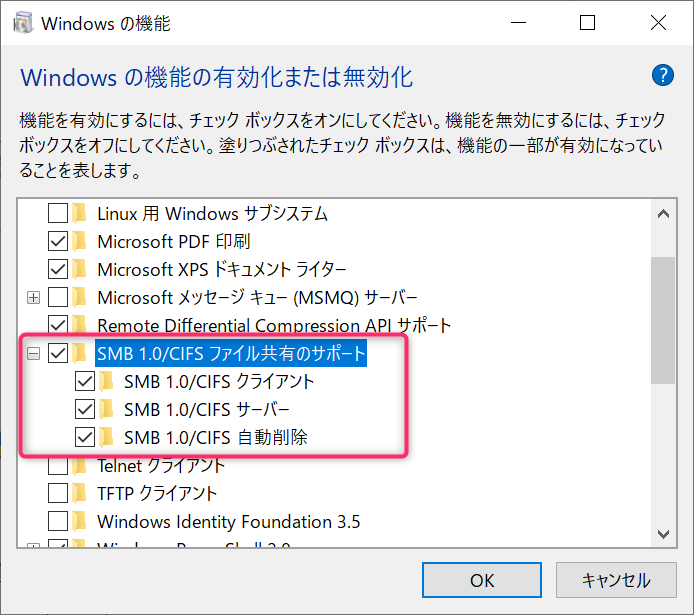
これでSMB1.0の有効化は完了です
Workstationサービスの再起動
Workstationサービスって何?
Workstationサービスを再起動することで、接続可能となる場合があります
再起動するためには、まずサービス管理ツールを起動します
起動方法は、タスクマネージャーを起動してサービスタブを選択し、
ウィンドウ下部にある「サービス管理ツールを開く」を選択します
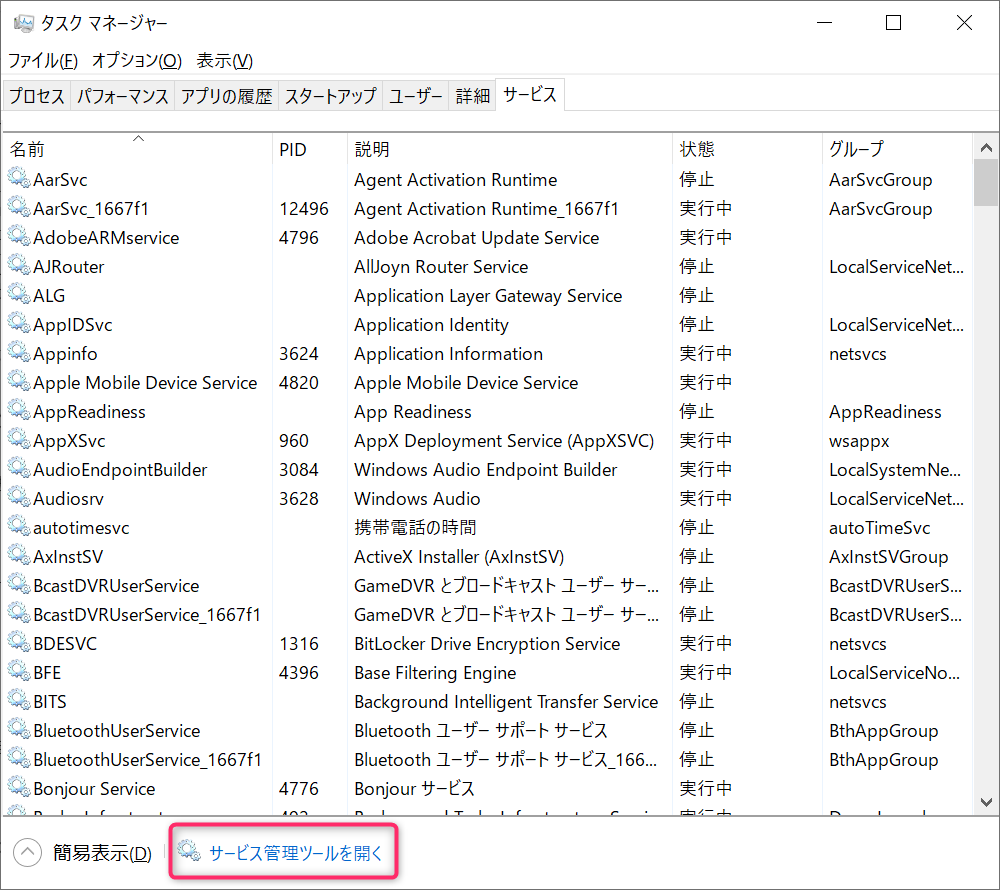
または、コントロールパネルからも起動可能です
コントロールパネルを開き、管理ツールを選択します
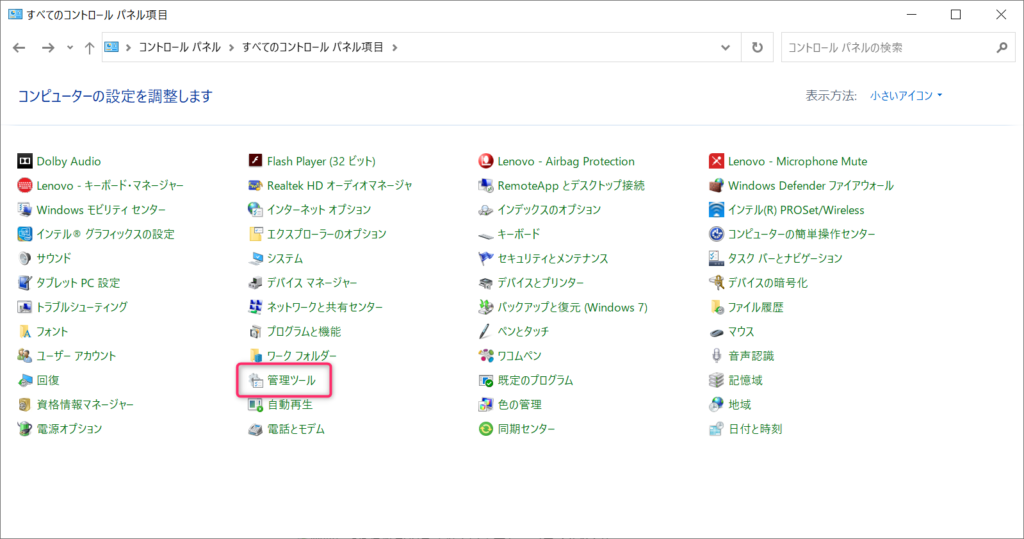
サービスを選択します
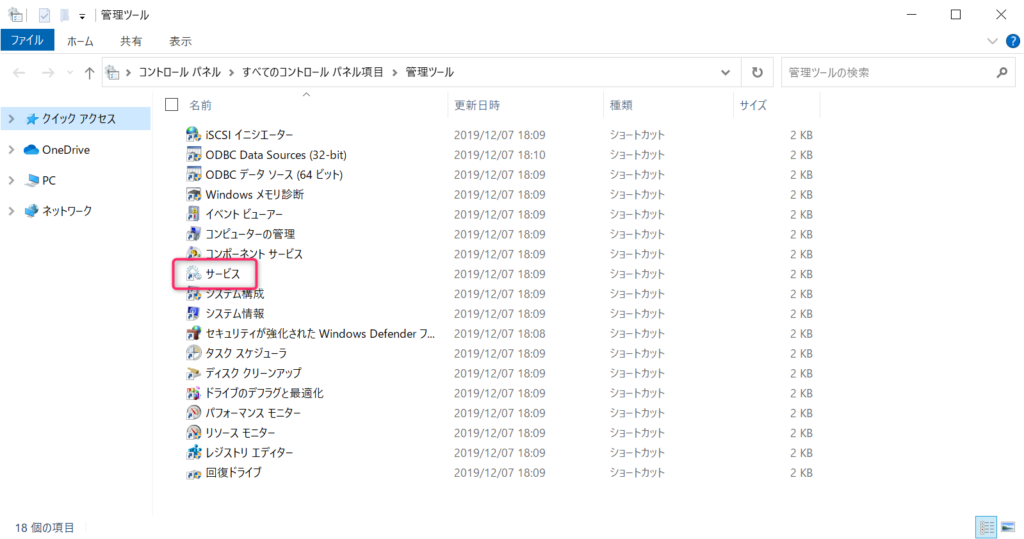
サービスの中のWorkstationを選択し、右クリック→再起動を選択します
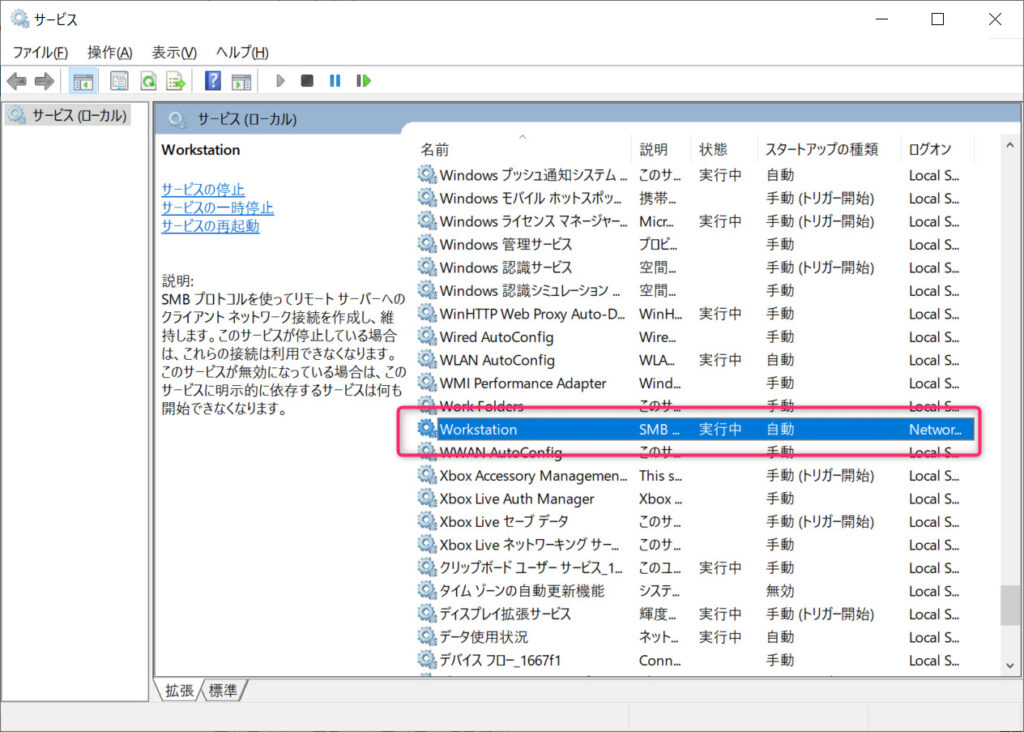
Workstationの再起動はこれで完了です
おそらくこの時点で、NASへの接続が可能となっていると思います
ただし、PCを再起動すると再び接続エラーとなる可能性があります
それを回避するために必要なのが、ネットワークドライブの割り当てをやめることです
ネットワークドライブ割り当てをやめる
よく業務で利用している人は、NAS共有フォルダをネットワークドライブとして割り当てて使っている方も多いと思います
今回の問題を解消するためには、この運用をやめる必要があります
通常、割り当てを行う際はエクスプローラーのメニューから割り当てを選び

フォルダー名を入力して接続を行います
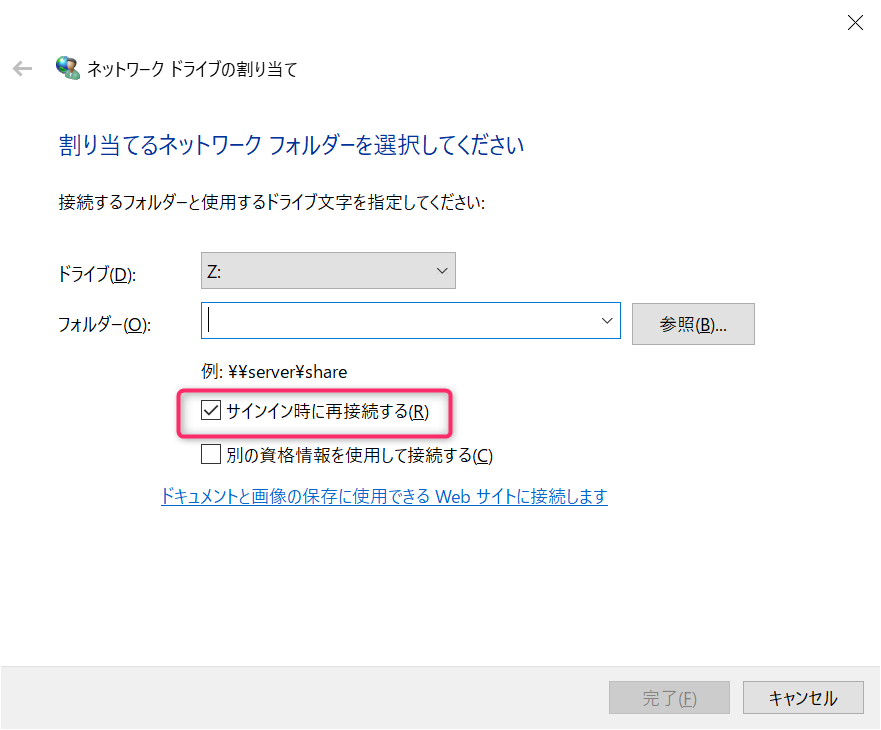
この時、「サインイン時に再接続する」とチェックをつけていると
PCを再起動するたびに古いNASにつながらなくなることがあります
なので上記のような運用はやめておきましょう
とはいえ、
え~今まで使えてたのに、不便だな…
という声もあるでしょう
安心して下さい!代案をご紹介しますね
代案.ショートカットを作成
まず、NASの共有フォルダへ接続します
接続後、アドレスバー部分を選択してデスクトップへドラッグします
リンクを作成、とでるのでそのままドロップします
ショートカットが作成されるので、これをダブルクリックすることでNASへ
接続することが可能となります
まとめ
今回はWindows10 20H2で古いNASに接続できない問題について対処法を
まとめてみました
- SMB1.0を有効化
- Workstationサービスの再起動
- ネットワークドライブ割り当てをやめる
これら対策を試すことで、接続できる可能性がありますのでぜひ試して
みてください!
ただ、本来であれば古いNASは更新をするべきです
そのまま放置していると
- 老朽化が進みNASが破損→データ消失
- 今後のWindows10アップデートで使用不可になる
といったリスクも考えられます
何とか使えている今のうちに、対策をしておきましょう
以上、参考になればうれしいです
最後までお読みいただき、ありがとうございました!