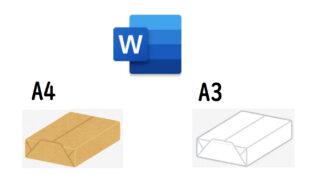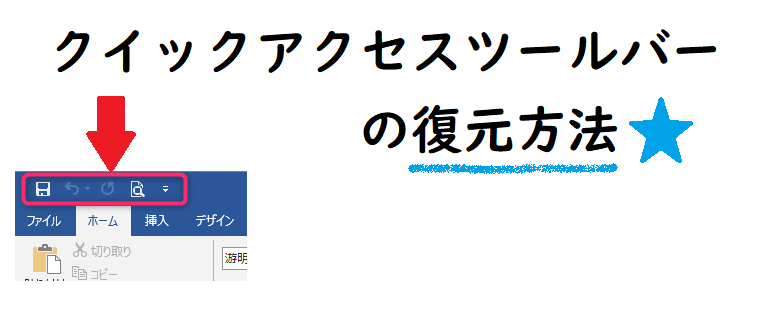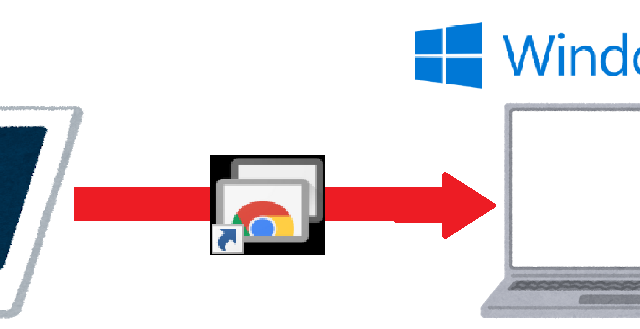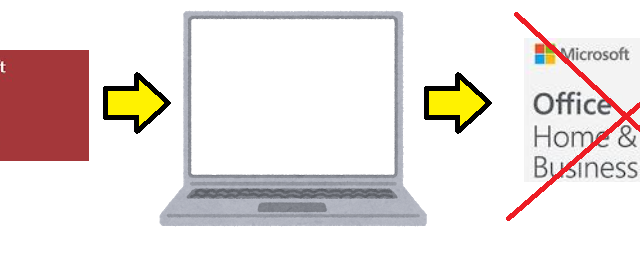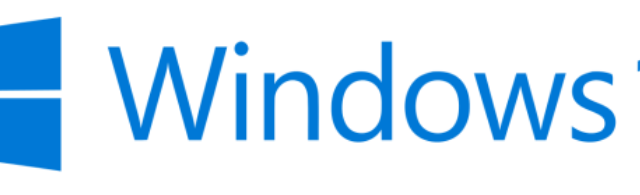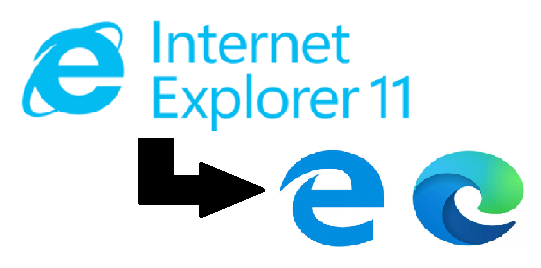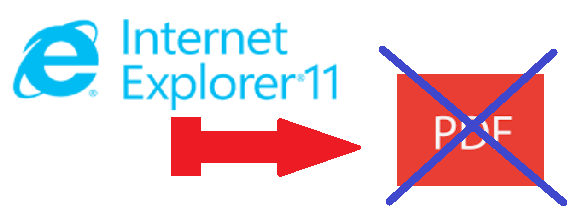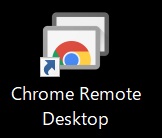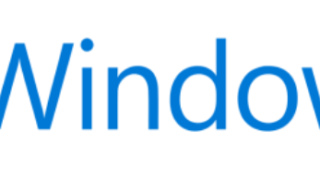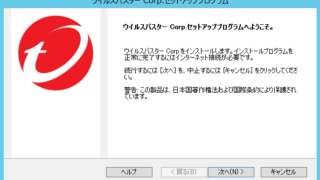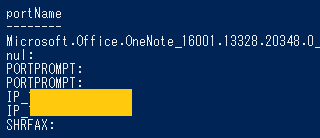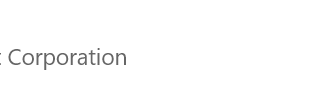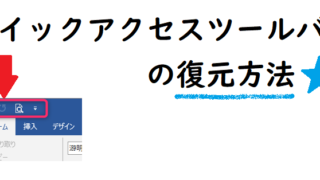こんにちはー!
先日、PCを更新したユーザーからこんな問い合わせがありました
PC更新してくれたけど、Officeソフトのクイックアクセスツールバーが消えちゃったんだよね…
なんとかならない?😅😅
と、いうことで本日はクイックアクセスツールバーの復元方法をまとめます
Officeのクイックアクセスツールバーをカスタマイズしている人は
ぜひ最後までお付き合いください✨
クイックアクセスツールバーとは
クイックアクセスツールバーについて、
おさらいしておきましょう
よく使う機能を登録しておくことで、迅速に使えるツールバーのことです
上図のようにOfficeソフトを起動して左上に表示されている部分ですね
結論
「.officeUI」ファイルを移行すればOK
詳細
クイックアクセスツールバーに登録されている情報は、「.OfficeUI」
ファイル内に保存されています
保存場所:%LOCALAPPDATA%\Microsoft\Office
Wordであれば、「Word.officeUI」
Excelであれば、「Excel.officeUI」というファイルになります
このファイルをバックアップしておくことでクイックアクセスツールバーを
復元させることが可能です
今回の問い合わせのように、PCの更新をしたときには、
- 古いPC側で、「.OfficeUI」ファイルをバックアップ
- 新PCへ②のファイルをコピー
- 新PC側の「%LOCALAPPDATA%\Microsoft\Office」へ②を配置
以上の流れで、クイックアクセスツールバーを復元させることができます!
そのため、PCの更新が行われる前には必ずバックアップをしておきましょう
もともと使っていたPCが、万が一廃棄されてしまった場合には復元不能に
なってしまいます
クイックアクセスツールバーを自分好みにカスタマイズ
完了した段階でバックアップしておけば安心ですね!
まとめ
今回はクイックアクセスツールバーの復元方法について解説しました
- クイックアクセスツールバーを復元するためには、
「.OfficeUI」ファイルが必要 - 保存場所は、「%LOCALAPPDATA%\Microsoft\Office」
- カスタマイズできたらバックアップしておこう!
クイックアクセスツールバーは非常に便利なので、作業効率化には欠かせ
ませんよね!
登録しなおすのは意外と面倒なので、きちんとバックアップしましょう!
以上、参考になればうれしいです
最後までお読みいただき、ありがとうございました!