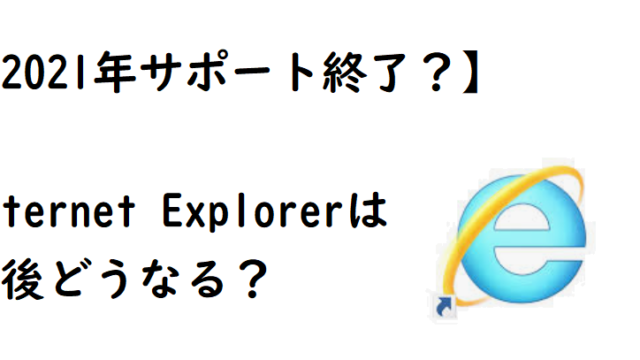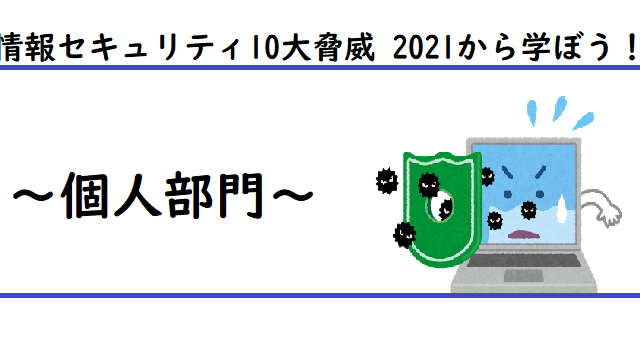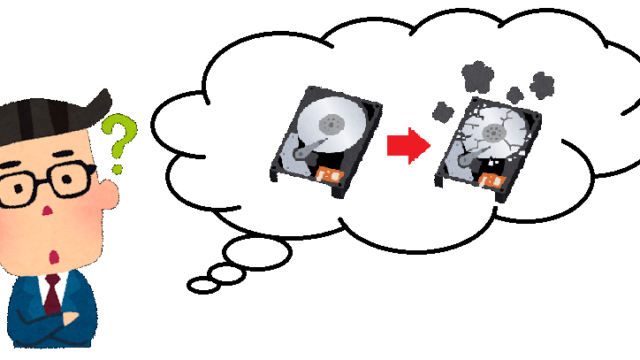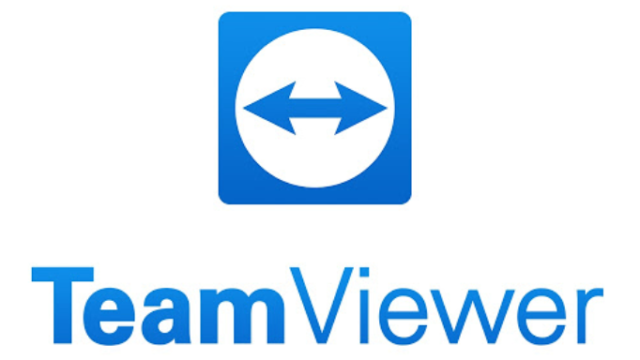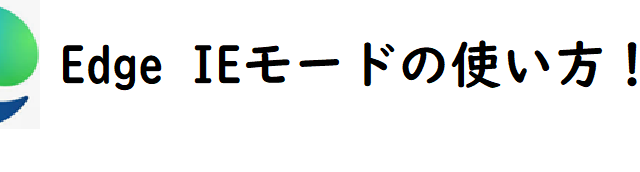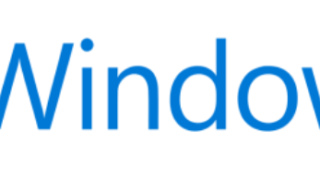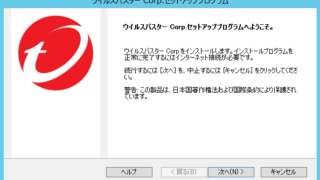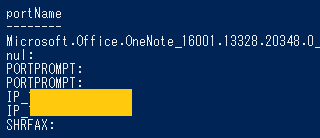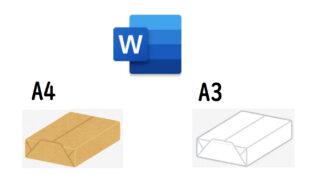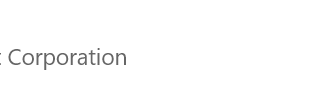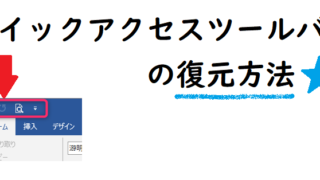こんにちはー!
みなさん、会社のPCは快適に使えていますかー?
ネットも遅いし、Excelを立ち上げるのも時間がかかるんだよね…
そんな悩みをかけている方も多いのではないでしょうか
今回は現役SEである僕が、PC初心者でも簡単にできる
PCが遅いときに試したい小ネタをご紹介します!
- 会社のPCが遅くてイライラする
- いろんな事情で古いパソコンを仕方なく使っている
そんな方はぜひ最後までお付き合いください✨
再起動
まず最初に試してほしいのがコレ!
何かエラーが起きたときも、再起動で直る可能性は十分にあります
ストレージセンサーを有効化
長く同じパソコンを使用していると、いろいろなデータが溜まりがち…
中には、システムによって自動的に発生したゴミファイルなどもあります
Windows10には、そんなゴミファイルを自動的に削除してくれる機能が
搭載されているんですね
それが、「ストレージセンサー」です
ストレージセンサーを使用することで、自動的にPCの不要データを
削除するように設定ができます
まずスタートボタンを選択し、設定を開きましょう
(画像赤枠の歯車アイコンをクリック)
設定画面が開いたら、システムをクリックします
記憶域を選択しましょう
ストレージセンサーを「オン」に設定し、ストレージセンサーを構成するか、今すぐ実行するをクリックします
まずは、ストレージセンサーを実行するタイミングを指定しましょう
指定できるタイミングは4つです
特にこだわりがなければ「毎週」がオススメ
- ゴミ箱に移動してから次の期間が過ぎたファイルを削除する
- 開かれないまま次の期間が過ぎた[ダウンロード]フォルダー内のファイルを削除する
これらのタイミングを指定しましょう
特にこだわりがなければ30日がオススメです
ゴミ箱に捨てたファイルがすぐに消えちゃうのは怖い…
と不安な方は60日を指定してあげましょう
これでストレージセンサーの設定は完了です
あとは自動的にゴミデータを削除してくれるので、お任せでOKです!
デスクトップのアイコンを減らす
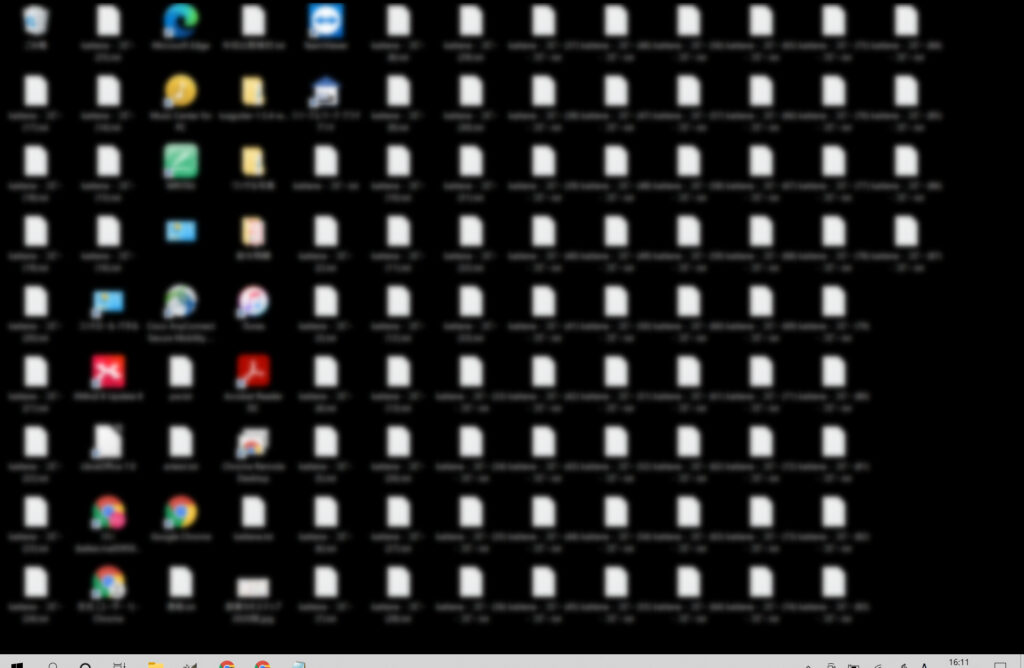
図のように、大量のファイルをデスクトップに置いていませんか?
実はデスクトップにアイコンが多ければ多いほど、パソコンを起動した時の
待ち時間が長くなり、動きが遅くなる原因になるんですね
デスクトップにアイコンを置いて、すぐ使えるようにしておきたいんだけど…
という気持ちはわかりますが、ほどほどにしておきましょう
オススメは3列程度に収まるくらいですね
フォルダを作ったりして、PC内のデータも整理整頓をしましょう
デスクトップにおいてないとすぐに開けないからめんどくさいじゃん!
ランチャーソフトとは
簡単操作でファイルやフォルダーの呼び出し、ソフトの起動を可能にする
ソフトのことです
僕自身、「CLaunch」というフリーのランチャーソフトを使っています
これ本当に便利なので、ぜひ一度使ってみてください
公式ページ:http://hp.vector.co.jp/authors/VA018351/index.html
自分好みに外観を変えたり、キーを割り当てて使いやすくもできます
このような画面を呼び出すことができ事前に登録したファイルやアプリを
すぐ起動することができます
CLaunch以外でもフリーのランチャーソフトはあるので、自分の気に入った
ソフトを選んでOKです!
一度使ったら、便利すぎて手放せなくなると思いますよ😁😁
Cドライブの空き容量を確保する
Windowsが快適に動くためには、Cドライブ(OSが動く場所)に
ある程度の空き容量が必要です
通常であれば、このような表示ですが
空き容量が枯渇してくると、上図のように赤く表示されます
こういった状態では、なかなか快適には動きづらいです
最低でも20~30GBは空いているようにしておきましょう
そのため、
- 不要なファイル、データの削除
- Cドライブにあるデータを他のドライブへ移す(Dドライブ等)
- GoogleDrive等クラウドストレージサービスを活用してデータを移す
といった対応
まとめ
今回は会社のPCが遅いときに試したい小ネタを解説しました
- まずは再起動!リセットされて解消されることも多い
- ストレージセンサーでゴミファイルは自動削除しよう
- デスクトップにアイコンを大量に置くのはやめよう
- Cドライブの空き容量は必ず確保しよう
どうにもならない時は、やはり社内のIT担当へ相談すべきですが
大人の事情でどうにもならないことも多いと思います😓😓
少しでも快適に使い続けていけるよう、自分自身の利用方法にこういった
小ネタを取り入れていきましょう!
以上、参考になればうれしいです
最後までお読みいただき、ありがとうございました!