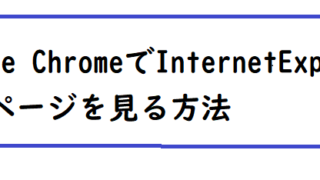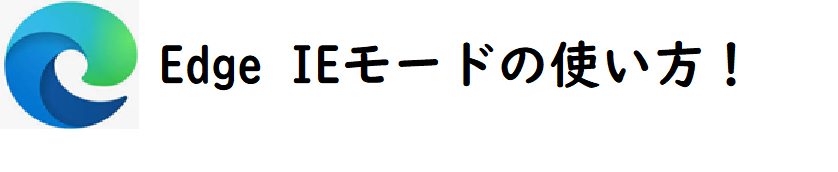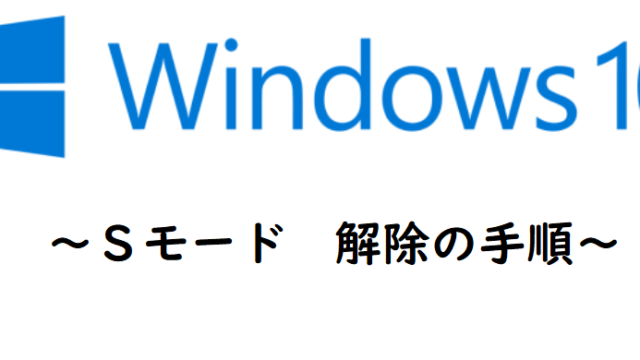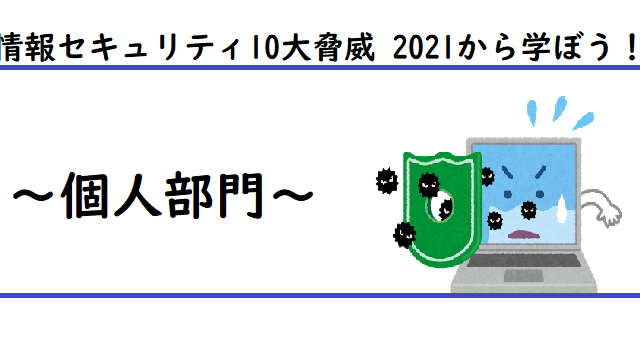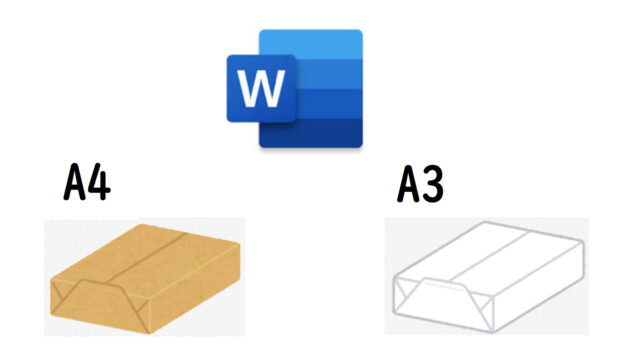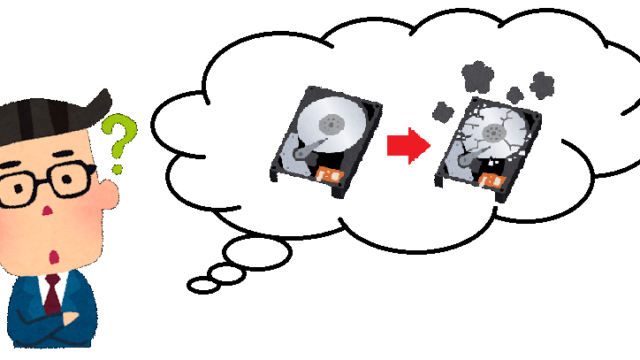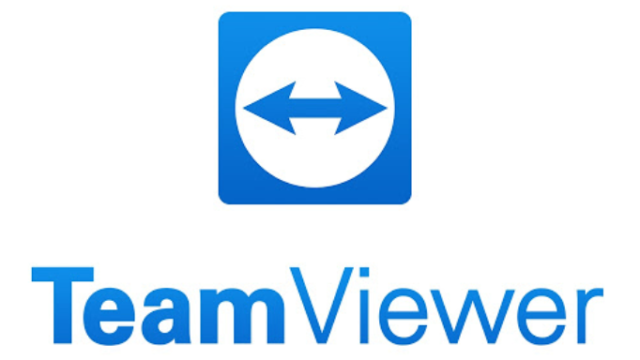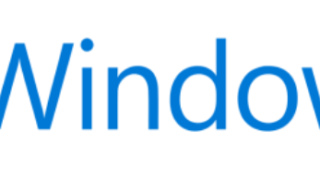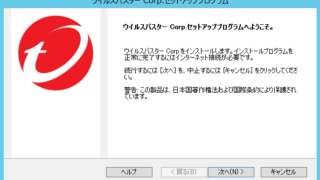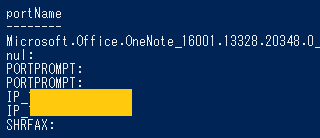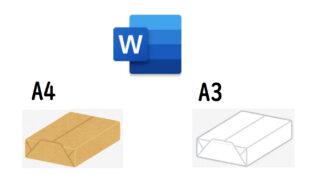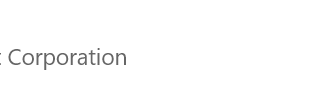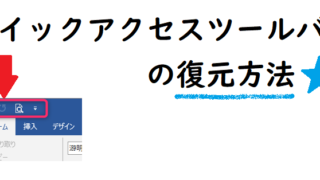こんにちはー!
今回はMicrosoft EdgeでInternetExplorer専用ページを見る方法について解説していきたいと思います
- IE専用のシステムがあるから、IEをまだ使っている
- IEと他のブラウザを切り替えて使うのが面倒…
そんな方々はぜひ最後までお付き合いください✨
結論
MicrosoftEdgeのIEモードを有効化しよう
EdgeにはIEとしてページを表示してくれる機能が備わっています
今回はこの機能を使用して、Edge上でIEとしてWebページを見る方法を解説します🌞
注意事項
具体的な手順の前に、注意が必要な部分を解説します
今回使っていくのは、こちらの色鮮やかなアイコンのEdgeです
このアイコンはレガシー版Edgeなので、使用しないようにしましょう
設定手順
検証した環境:
Microsoft Edge バージョン 88.0.705.68
Windwos10 20H2 OSビルド19042.804
まずはEdgeを起動し、右上の「・・・」をクリックします
表示されたメニューの中から、設定をクリックします
設定画面が開くので、既定のブラウザーを選択します
Internet Explorer モードでサイトの再読み込みを許可を有効化しましょう
有効化すると、ブラウザーの再起動を求められるので注意が必要です
以上で設定は完了です!
使用方法
今回はYahooJAPANを例に、使用方法を紹介します
まずはEdgeを起動し、YahooJAPANへアクセスします
次に、画面右上の「・・・」をクリックします
その他のツールを選択しましょう
表示されたメニューの最下部にある、
InternetExplorerモードで再度読み込むをクリックします
ページが更新され、IEモードとして再表示されました
まとめ
今回は、Microsoft EdgeでInternetExplorer専用ページを見る方法について解説しました
- IEモードを有効化することで、EdgeでもIE専用ページにアクセス可能
- レガシー版EdgeではなくChrominum版Edgeを使おう
以上、参考になればうれしいです
最後までお読みいただき、ありがとうございました!😀