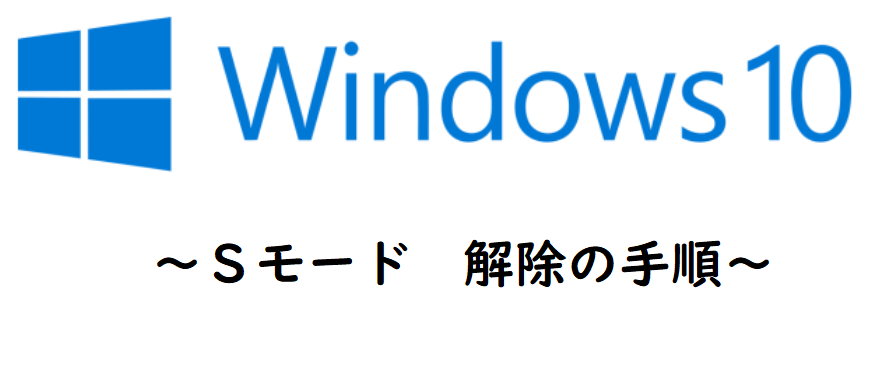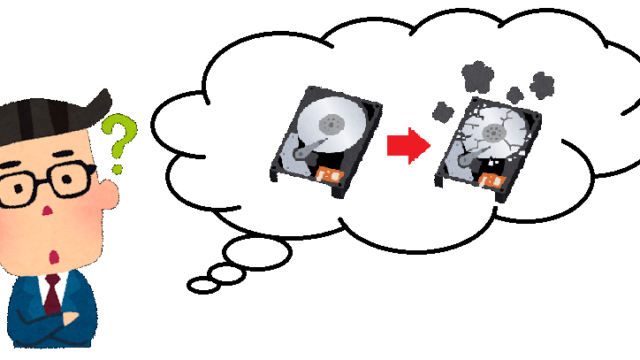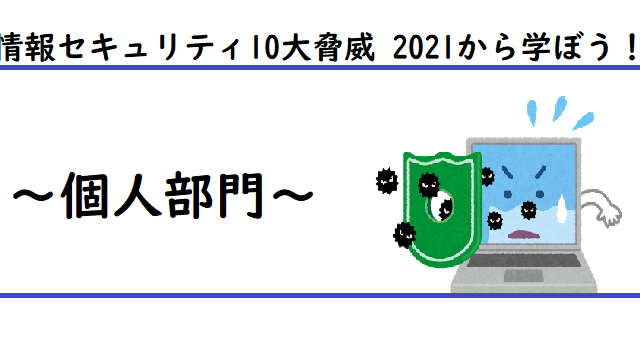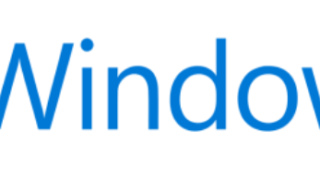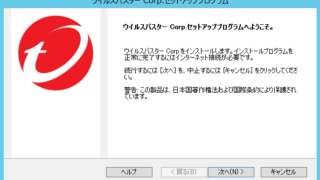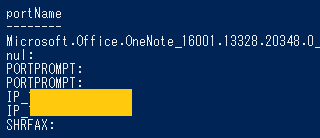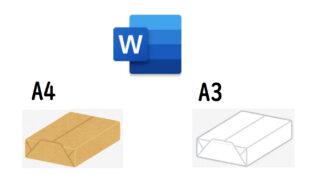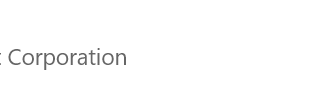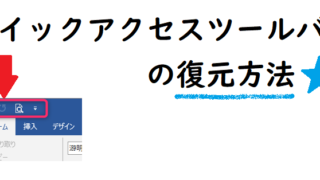こんにちはー!
みなさん、Windows10 Sモードってご存知ですか?
僕自身、最近になって初めて知りました!
今日は、このWindows10 Sモードについてまとめてみたいと思います
- Windows10 Sモードって何?
- どうやって解除するの?
- 解除して問題はないの?
こういった疑問を持った方は、ぜひ最後までお付き合いください✨
Windows10 Sモードとは
S モードの Windows 10 とは、使い慣れた Windows エクスペリエンスを提供しつつ、セキュリティとパフォーマンスに特化して合理化された Windows 10 のバージョンです。セキュリティを高めるために、Microsoft Store からのアプリのみが許可され、安全な閲覧のために Microsoft Edge が必要になります。
https://support.microsoft.com/ja-jp/windows/s-%E3%83%A2%E3%83%BC%E3%83%89%E3%81%AE-windows-10-%E3%81%AB%E9%96%A2%E3%81%97%E3%81%A6%E3%82%88%E3%81%8F%E3%81%82%E3%82%8B%E3%81%94%E8%B3%AA%E5%95%8F-851057d6-1ee9-b9e5-c30b-93baebeebc85
…つまりどういうこと?
制限の例を挙げていくと、
- MicrosoftStore以外のアプリはインストール不可
例)GoogleChrome、Firefoxなど - ウェブページを見るときは、Edgeからしか見れない
といった
インストール試してみた
本当にインストールできないか確認をしてみました
今回インストールするのはGoogleChrome
まずは公式ページよりダウンロードします
問題なくダウンロードは完了しました
続いて、ダウンロードしたファイルを実行すると…
警告が表示され、インストールができませんでした
なるほど、これがSモード…
確かに、インストールが失敗してしまいましたね
解除手順
このSモード、非常に簡単に解除することができました
検証した環境:Microsoft Surface Laptop Go
<注意>
Sモードは一度解除すると元に戻すことはできません
まずは、先ほどのchromeインストールをした時のように、
警告表示をさせます
その中にある、方法を確認するを選択
Microsoft Storeが起動し、Sモードをオフにするというページが
表示されるので、入手を選択
Microsoftアカウントへサインインします
次へを選択
少し待つと、完了のメッセージが表示されます
これで、Sモードを解除することができました
まとめ
今回は、Windows10Sモードの解除手順をまとめてみました
- 機能を制限することで安全に使えるようにしたものが
Windows10Sモード - 解除は簡単なので、用途に応じて設定を変えてOK
- 一度解除すると元に戻せないので注意
もし購入したPCに搭載されていたら、自分の用途に応じて解除するかどうか
判断しましょう!
大多数の人は、解除したほうがいいとは思いますが笑
以上、参考になればうれしいです
最後までお読みいただき、ありがとうございました