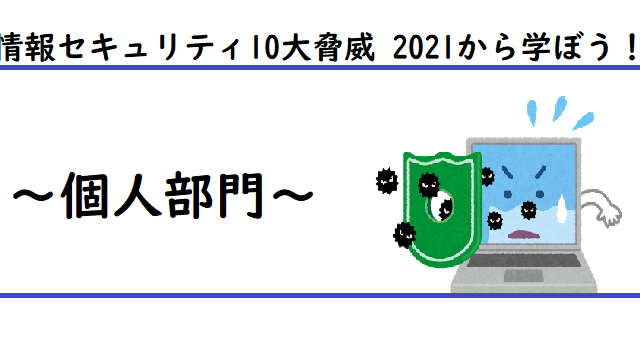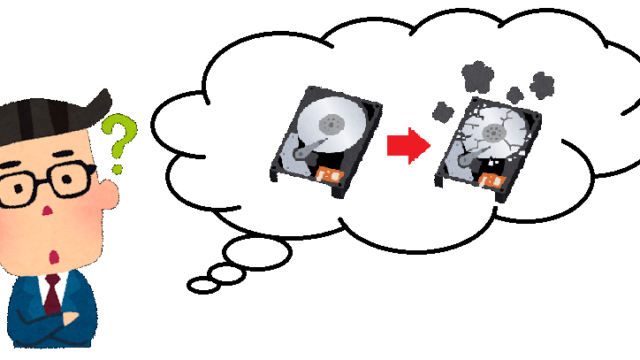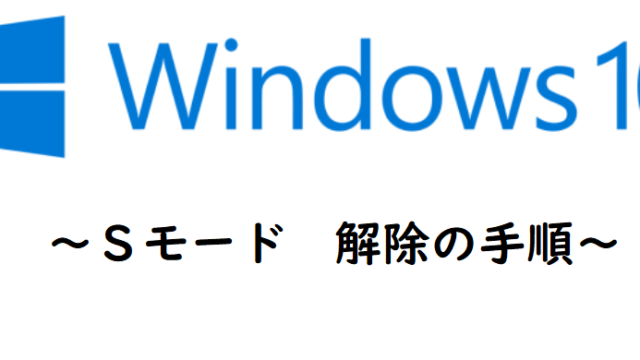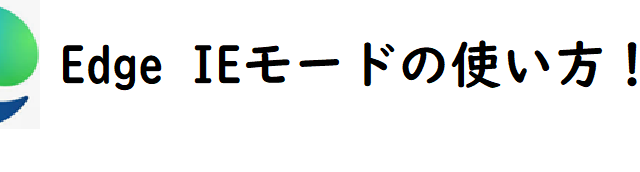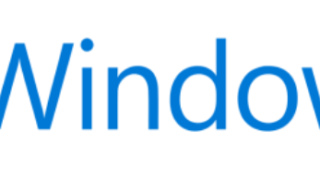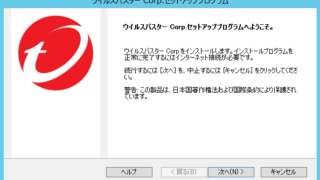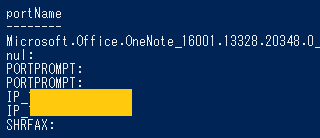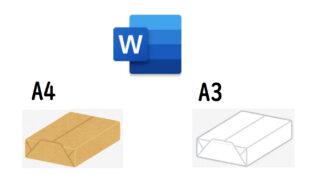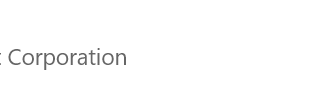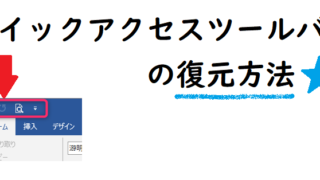こんにちはー!
突然ですが、みなさん!
仕事を始めるにあたり、PCを起動して、お決まりのように起動するアプリや
アクセスするWebページなどはありませんか?
僕の場合、社内掲示板やメールソフトなどが該当します
そういった、毎日お決まりで行う作業を効率化できる
「スタートアップ」をご紹介しようと思います
- PC電源ONすると、まともに使えるようになるまで時間がかかる
- ルーチンワークが多くて少しでも効率化したい
こんな方々は、ぜひ最後までお付き合いください✨
スタートアップって何?
それでスタートアップって何なの?
PCの電源をつけてWindowsへサインインした後に、登録されたプログラムを自動的に実行してくれる機能なんです
スタートアップに登録するメリット
PC起動したときの無駄な待機時間を0に
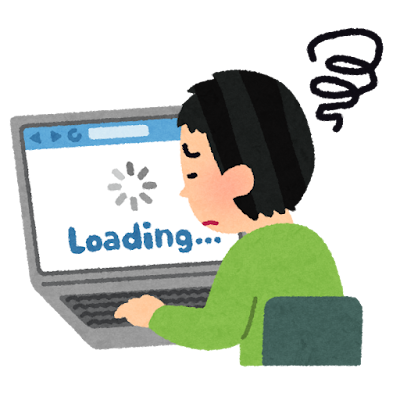
出社したらパソコンを起動して、メールアプリや社内システムを起動して
業務を始めるという方が多いと思います
でも、PC電源ONした後まともに動くようになるのに5分くらいかかる…
そんな現象、心当たりがありませんか?
じっ…とPCの前で座って待ち続ける…というのも時間の無駄ですし
PCが遅くてイライラしますよね😑😑
スタートアップに登録しておくことで、PCが勝手に起動してくれるので
無駄に待機する必要がなくなります!
PCの電源を付けた後は、
- トイレに行くもよし
- 飲み物を買いに行ってもよし
- 打合せの準備をしてもよし
席に戻ってくれば、登録しておいたアプリやインターネットページが自動
的に表示されている、ということが可能になります
5分 * 20日 = 100分
PCの動きが遅くて困っている…という人にはメリットが大きいと思います
作業忘れ防止

朝出社したらトラブルが起きていてドタバタ…
ようやく落ち着いて通常業務に戻ったものの、ルーチン作業を忘れていた!
といった作業忘れ防止にも役立ちます
PCにログインしたら自動的に登録されたものが起動されてくるので
作業忘れに気づく、一つのキッカケになってくれます!
スタートアップ登録の仕方
それでは、スタートアップに登録する具体的な手順を紹介しましょう!
まずは下記ディレクトリにアクセスします
%APPDATA%¥Microsoft¥Windows¥Start Menu¥Programs¥Startup
エクスプローラーを起動して、アドレスバーにコピペして下さい

もしくは[Windows]キー + [R]キーでファイル名を指定して実行を起動し
Shell:startup
と入力してもOK
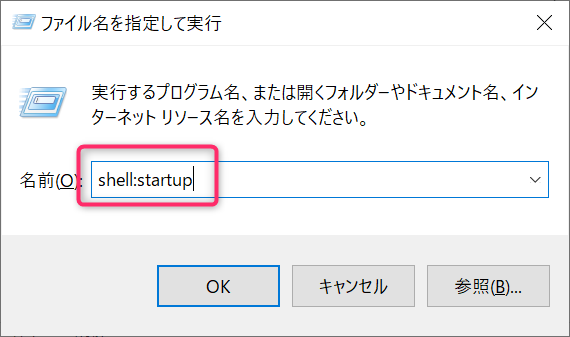
※慣れたらこちらのほうが早いので、個人的にはこちらがオススメ
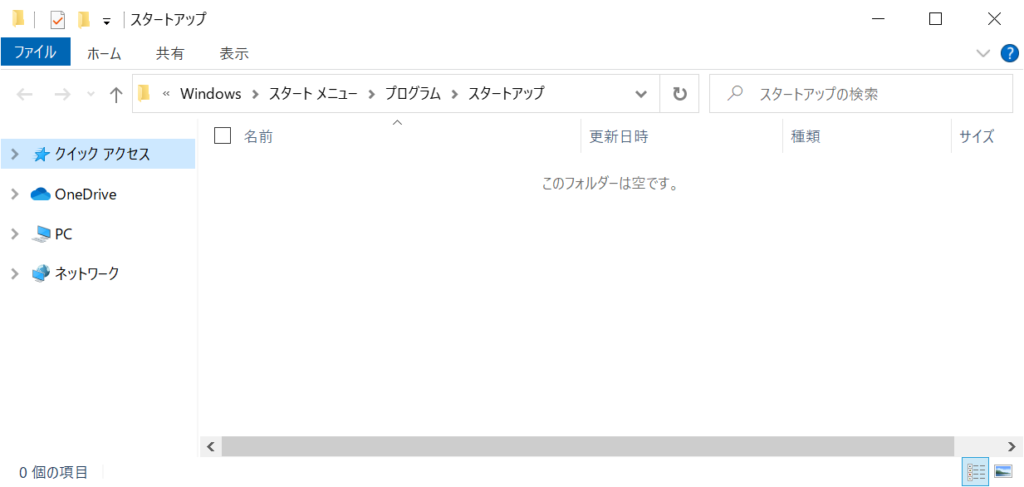
アクセスしたスタートアップフォルダに、アプリやインターネットの
ショートカットを配置します
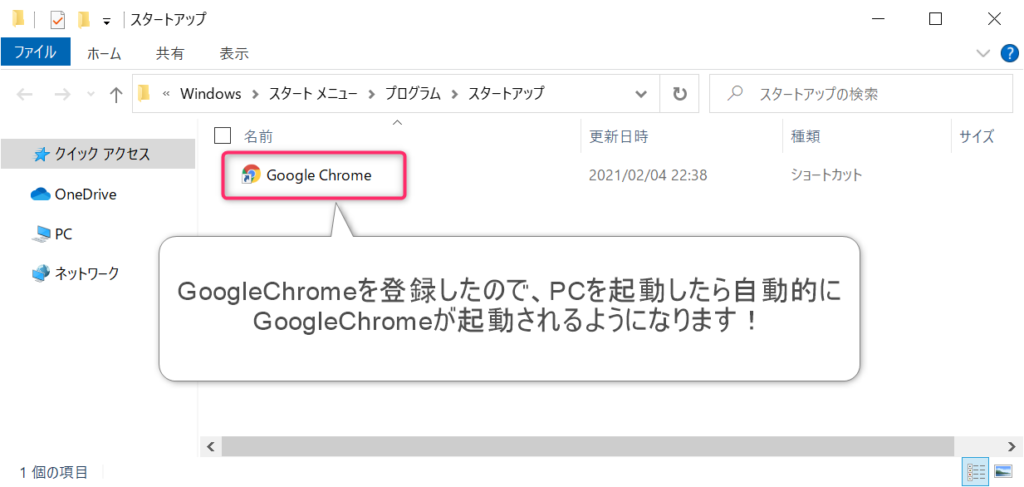
これで登録は完了です!
あとはPCを再起動して、実際に登録したアプリが起動してくるか
テストをしてみてくださいね
スタートアップから削除したいときは、このフォルダに配置したショート
カットを削除するだけです
どうでしょうか!非常に簡単なので、すぐ覚えられると思います
まとめ
今回はスタートアップ機能を活用して、ルーチンワークを効率化しよう!
というテーマでまとめてみました
- スタートアップで作業時間効率化、作業忘れ防止にも
- PCが遅い、ルーチンワークが多い人にはぜひオススメ
- 登録はスタートアップフォルダにショートカットを配置するだけ!非常に簡単に管理可能
本来であれば、快適に動作するデバイスを支給してもらうのが最適ですが、
色々な事情で難しいところも多いかと思います
こういった小さいことを積み重ねて、快適に作業を進められるよう
工夫していきたいですね
今後もこういったノウハウを、発信していきたいと思います
ぜひ今後もチェックをお願いします!
以上、参考になればうれしいです
最後までお読みいただき、ありがとうございました!